Dicas
Configurações de acessibilidade para leitores de tela no Adobe Acrobat Reader DC
Os arquivos em PDF (Portable Document Format) já foram considerados os vilões da acessibilidade digital, pois por muito tempo apresentaram barreiras que dificultavam e impediam o acesso de pessoas com deficiência visual que fazem uso de leitores de tela as informações disponibilizadas neste formato.
Atualmente os arquivos em PDF podem ser bastante acessíveis, e sua acessibilidade depende basicamente de dois fatores:
- Construir o documento PDF seguindo algumas regras de acessibilidade;
- Configurar as opções de acessibilidade para leitores de tela no software de leitura de arquivos PDF
Construindo um documento em PDF seguindo regras de acessibilidade
Ao elaborar um arquivo que estará no formato PDF, é importante seguir algumas regras que melhoraram sua acessibilidade, como por exemplo, marcar os estilos, descrever as imagens, utilizar fontes sem serifa, escolher boas relações de contraste, dentre outros.
Assim, as dicas para elaborar, salvar e avaliar a acessibilidade de um arquivo em PDF podem ser encontradas no Capítulo 3 – Acessibilidade em Documentos Digitais, seção Acessibilidade em documentos PDF (a partir da página 90) do Manual de Acessibilidade em Documentos Digitais do IFRS.
Configurar as opções de acessibilidade para leitores de tela do software de leitura do arquivo PDF
Com o arquivo em PDF construído seguindo os cuidados necessários, o próximo passo é escolher o leitor de PDF e configurar suas opções de acessibilidade para leitores de tela. Essas configurações irão assegurar uma melhor experiência de leitura aos usuários com deficiência visual e garantir maior compatibilidade entre o leitor de PDF e o software leitor de tela.
O objetivo dessa postagem é ensinar a configurar as opções de acessibilidade para leitores de tela no Adobe Acrobat Reader DC. O Adobe Acrobat Reader DC foi escolhido por ser um dos softwares gratuitos mais utilizados na leitura de arquivos no formato PDF, possuir suporte a múltiplas plataformas (Windows, Mac OS e Linux) e principalmente contar com configurações específicas para leitura de PDFs com leitores de tela.
Para iniciar a configurar o Adobe Acrobat Reader DC para uso com leitores de tela, acesse o menu “Editar”, “Acessibilidade”, opção “Assistente de Configuração para Acessibilidade”.
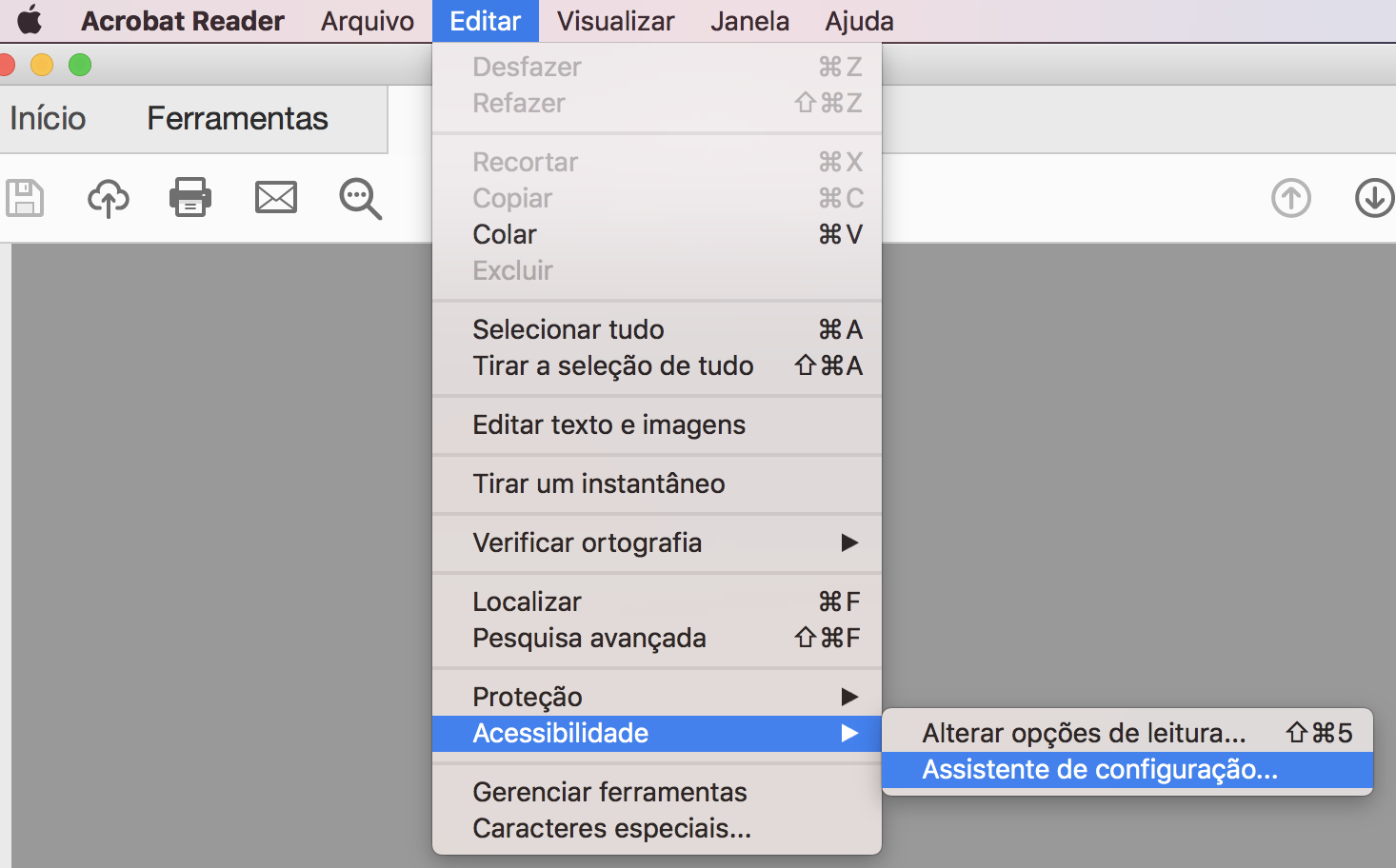
Na janela seguinte marque a opção “Definir opções para leitores de tela” e clique no botão “Próximo”.

Na janela apresentada será possível configurar a ordem de leitura do documento, configurar também se em documentos com marcações o Adobe Acrobat Reader DC pode substituir a ordem de leitura configurada pela ordem estabelecida no próprio documento e se ao fazer isso deve ser solicitada ou não confirmação do usuário.
Nessa tela, sugere-se marcar como ordem de leitura a opção “Da esquerda para a direita e de cima para baixo” de modo a garantir uma leitura lógica e sequencial do documento pelo software leitor de tela.

Além disso, não é necessário marcar a opção para “Substituir a ordem de leitura em documentos marcados” e, também é importante definir que o leitor de PDF deverá “Confirmar antes de marcar documentos”. Após essas configurações, clique no botão “Próximo”.

Na tela seguinte, será permitido definir quanto do documentos será lido pelo leitor de tela, existindo as opções “Ler página visíveis no momento”, “Ler todo o documento ao mesmo tempo” ou “Em documentos extensos ler somente as páginas visíveis”. Nesse caso, de modo que ao ser aberto todo o documento seja carregado e preparado automaticamente para a leitura do leitor de tela, recomenda-se marcar a opção “Ler todo o documento ao mesmo tempo”.

Na mesma janela, também é possível escolher o layout de exibição das páginas entre “Página Simples”, “Contínuo”, “Contínuo – Páginas Opostas” ou “Páginas Opostas”. É recomendada a escolha da opção de exibição “Página Simples”, pois ela é mais facilmente reconhecida pelo leitor de tela, facilitando a leitura da páginas

Por fim, nessa mesma janela, ainda é possível configurar o zoom do documento de modo que o conteúdo seja melhor exibido na tela e possa ser mais facilmente interpretado pelo leitor de tela. Nesse caso, é recomendado que a opção “Ajustar à página” esteja selecionada. Em seguida, basta pressionar o botão “Próximo”.

A última janela de configurações permite decidir se é desejado ou não a gravação automática de um documento após alterações (realce, sublinhado, comentários, dentre outros) e se ao abrir um documento novamente o software de PDF deve reabrir o arquivo na última página exibida.
Nesse caso, na primeira opção recomenda-se marcar a opção “Desativar gravação automática do documento”, pois ao salvar as alterações automaticamente em um arquivo o leitor de PDF o recarrega, podendo interferir no funcionamento do leitor de tela.

Na segunda opção, caso o usuário deseje continuar a leitura do arquivo de onde parou, sem a necessidade de ter que navegar por todo o documento para chegar até o local, recomenda-se marcar a configuração “Reabrir documento na última página exibida”. Para finalizar todas as configurações, basta clicar no botão “Concluído”.

Pronto, o documento foi configurado para que possa ser mais compatível com softwares leitores de tela, facilitando a leitura de PDF por usuários com deficiência visual.
Para saber mais sobre as configurações de acessibilidade do Adobe Acrobat Reader DC, acesse a página com os Recursos de Acessibilidade do Adobe Reader.

