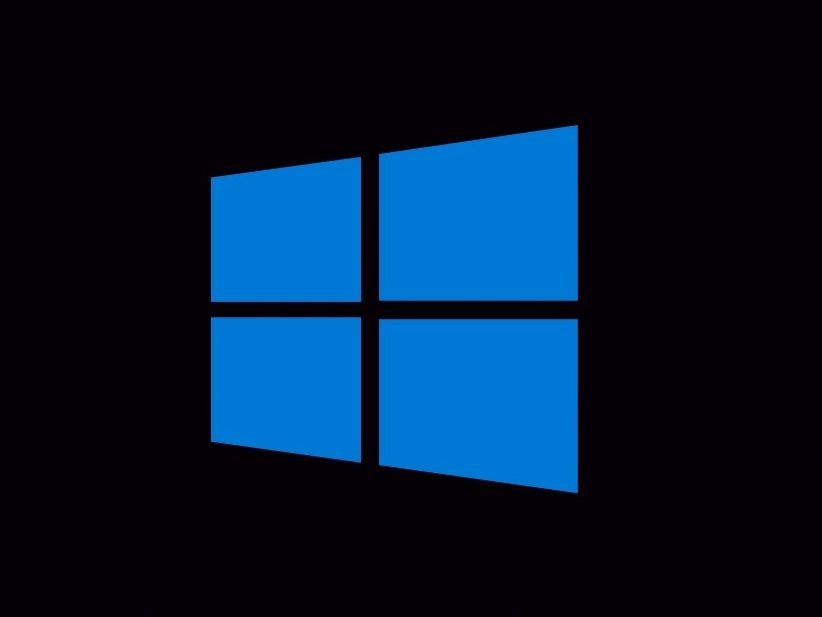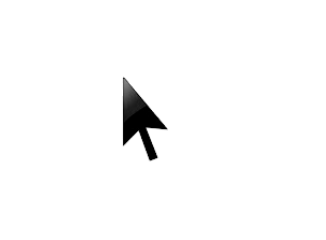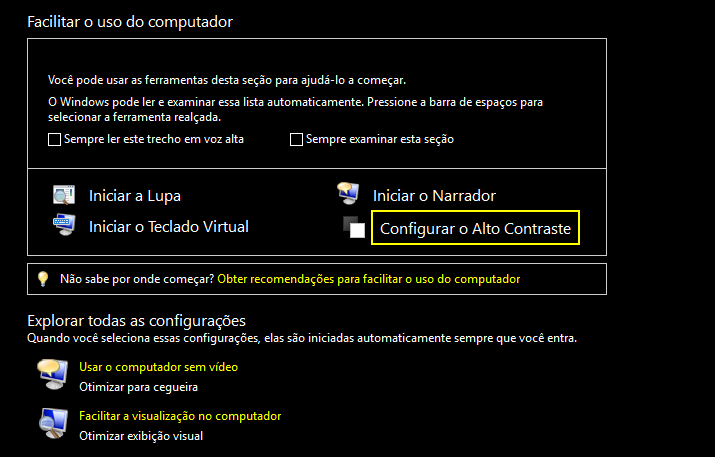Dicas
Como configurar o Windows para usuários com baixa visão
Ao acessarem o computador, pessoas com baixa visão geralmente necessitam de algumas adaptações ou recursos para que o sistema se torne mais acessível, como por exemplo, a ampliação da fonte, ampliação dos ícones, ampliação do ponteiro do mouse, alteração do contraste, dentre outros. Os sistemas operacionais, por padrão, já oferecem essas possibilidades, sendo necessário apenas ativar ou configurar essas opções.
Abaixo são apresentadas algumas dicas de configurações e recursos existentes no sistema operacional Windows para usuários que têm baixa visão (a versão escolhida foi o Windows 10 por apresentar recursos de acessibilidade atualizados e de fácil utilização):
- Altere a escala de exibição
- Altere tamanho e cor do ponteiro do mouse
- Aumente a espessura do cursor de foco
- Configure o alto contraste
- Dicas de recursos
Altere a escala de exibição
O tamanho do texto, dos aplicativos ou dos ícones do sistema pode não ser suficiente para pessoas com baixa visão, sendo importante aumentar o tamanho de exibição. O sistema permite alterar o dimensionamento da tela ou os DPIs (pontos por polegadas).
Para alterar a exibição, basta acessar o “Menu Iniciar”, “Configurações”, “Sistema”, aba “Vídeo”.
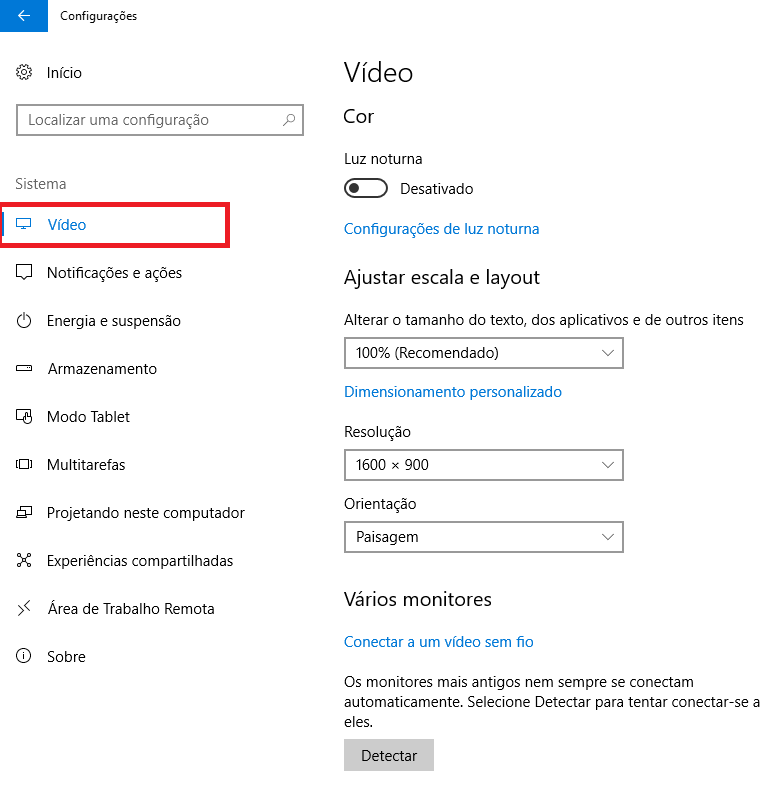
Na seção “Ajustar escala e Layout” é possível configurar o tamanho do texto, dos aplicativos e de outros itens. Embora o valor de 100% seja o padrão e o recomendado para não haver possíveis distorções ou quebras, estão disponíveis as opções para ampliar em 125% e 150%. Para que a ampliação ocorra em todo o sistema, recomenda-se sair da seção ou reiniciar o computador.

Ainda, nas configurações de vídeo, na opção “Resolução” é possível alterar a resolução da tela. A resolução de tela define como será o tamanho e a nitidez das imagens exibidas no monitor. Assim, quanto maior a resolução, melhor a qualidade da exibição, porém as imagens ficarão menores em virtude dos detalhes exibidos. Nesse caso, para ampliar a tela será preciso diminuir a resolução (valores menores), optando por uma menor qualidade, com maior tamanho de exibição.

Para encontrar uma resolução de tela que atenda ao usuário com baixa visão, é recomendada a realização de testes, pois o tamanho da resolução escolhido irá depender do resíduo visual do usuário, do tamanho do monitor utilizado e da placa de vídeo instalada no computador.
Altere tamanho e cor do ponteiro do mouse
Por ter um tamanho pequeno e não ser suficientemente contrastante, o ponteiro do mouse pode dificultar o uso do computador por pessoas com baixa visão. Para facilitar o uso do mouse é possível aumentar o tamanho e a cor do seu ponteiro.
Para aumentar o tamanho e realçar a cor do ponteiro do mouse acesse “Menu Iniciar”, “Central de Facilidades de Acesso”, opção “Facilitar o uso do Mouse”.
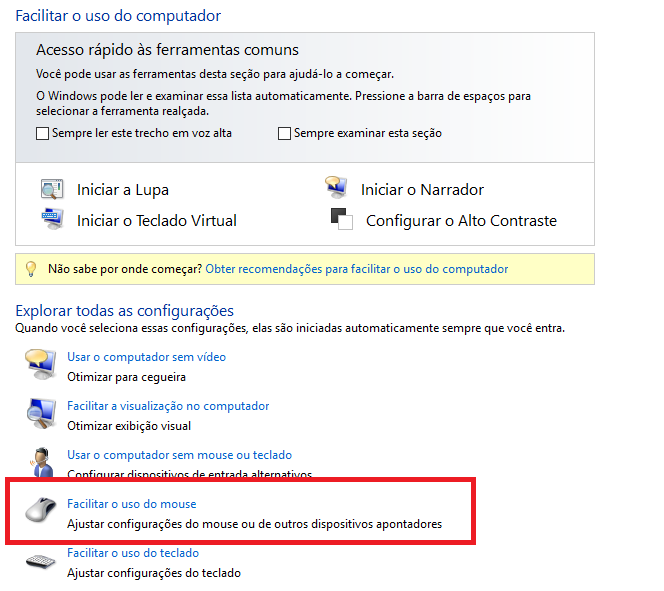
Na janela seguinte, serão exibidas várias opções. Para que o ponteiro assuma um tamanho maior e adquira uma cor mais contrastante com inversão de cores, recomenda-se escolher a opção “Inverso Extra Grande” e após clicar em “OK”.

Após isso, o tamanho e a cor do ponteiro do mouse serão alterados.
Aumente a espessura do cursor de foco
Outra dificuldade comumente enfrentada por usuários com baixa visão ao utilizarem o computador é a de encontrar o cursor de foco, principalmente ao editarem documentos ou preencherem formulários. Para facilitar, é possível aumentar a espessura do cursor, de maneira que ele se torne mais evidente.
Para realizar essa configuração, basta acessar o “Menu Iniciar”, “Central de Facilidades de Acesso”, opção “Facilitar a visualização no computador”.
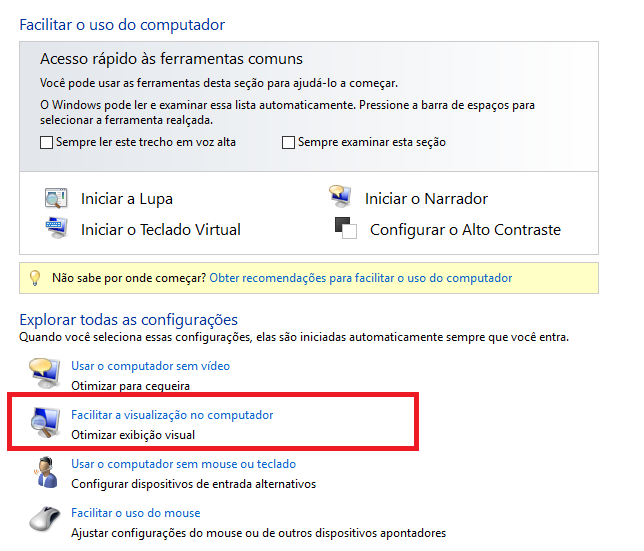
Na janela seguinte, na seção “Facilitar visualização dos itens na tela”, marque a caixa de seleção “Aumentar a espessura do retângulo de foco”. Configure a espessura, escolhendo valores entre 1 (padrão) e 20 (mais espesso). Para finalizar, clique em “OK”.
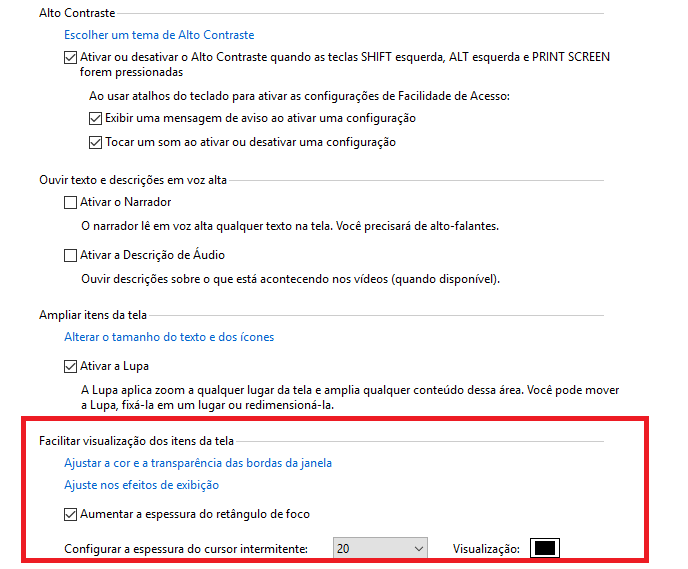
Ao abrir um documento de edição, preencher um formulário ou utilizar o cursor de foco, ele aparecerá com uma espessura maior, facilitando a visualização pelos usuários.

Configure o alto contraste
O esquema de cores padrão do sistema em muitos casos não é adequado para os usuários com baixa visão que necessitam de um contraste otimizado. Nesse caso, é possível ativar uma opção de alto contraste e alterar o esquema de cores, de modo que ele facilite a visualização por esses usuários.
Para ativar o alto contraste, basta acessar “Menu Iniciar”, “Central de Facilidades de Acesso”, opção “Configurar Alto Contraste”.

Na janela seguinte, na seção “Escolher um tema de Alto Contraste”, escolha se você deseja ou não ativar o alto contraste quando o atalho de teclado Shift (esquerdo) + Alt (esquerdo) + Print Screen for pressionado. Em seguida, escolha se ao ativar o alto contraste será emitido uma mensagem de texto e também um aviso sonoro e, para finalizar, clique em “OK”.

Em seguida, para ativar o alto contraste, basta pressionar o atalho Shift (esquerdo) + Alt (esquerdo) + Print Screen e ele será aplicado em todo o sistema, alterando o esquema de cores para um contraste otimizado.
Dicas de recursos
Existem casos em que o resíduo visual do usuário é bastante reduzido e as configurações acima não são suficientes para proporcionar o acesso facilitado ao computador. Nesses casos, os usuários podem utilizar recursos para complementar as configurações apresentadas, tais como:
- Utilizar a Lupa do Windows – O sistema possui uma opção gratuita de ampliador de tela, que permite configurar o nível de zoom, a inversão de cores, os modos de exibição (lente, tela cheia ou ancorado), dentre outros.
- Utilizar uma TV ou monitor maior – Se o computador possuir saídas HDMI ou VGA, é possível conectá-lo a uma TV ou monitor maior, facilitando a visualização da tela.
- Utilizar extensões de navegadores – Existem extensões para navegadores que possibilitam alterar o esquema de cores nas páginas da web, auxiliando pessoas com baixa visão, daltonismo, problemas de concentração ou dificuldades na leitura.
- Fazer uso de um teclado com alto contraste – Teclados com cores contrastantes (fundo preto, teclas amarelas ou brancas), podem facilitar a digitação e, são um recurso interessante para quem está iniciando na área da informática.
- Utilizar o leitor de tela NVDA – Se ainda existirem dificuldades, os usuários com baixa visão podem baixar e usar gratuitamente o leitor de tela NVDA. O leitor transformará em fala toda as informações textuais do sistema, não sendo necessário que o usuário utilize seu resíduo visual. Além disso, os comandos básicos do NVDA podem ser aprendidos facilmente.
Textos consultados
Making your (Windows) computer easier to use with a sight problem