Estratégias
Dicas para configurar o Mac OS para usuários com baixa visão
última modificação em 19 de junho de 2019
Como mencionado na postagem Como configurar o Windows para usuários com baixa visão, ao acessarem o computador, pessoas com baixa visão geralmente necessitam de algumas adaptações ou recursos para que o sistema se torne mais acessível, como por exemplo, a ampliação da fonte, ampliação dos ícones, ampliação do ponteiro do mouse, alteração do contraste, dentre outros. Os sistemas operacionais, por padrão, já oferecem essas possibilidades, sendo necessário apenas ativá-las ou configurá-las.
Nesta postagem serão apresentadas algumas dicas de configurações e recursos de acessibilidade existentes no sistema operacional Mac OS que podem ajudar usuários que têm baixa visão. A versão do sistema escolhida foi o Mac OS 10.14 Mojave, por ser a mais atual. Nessa postagem você encontrará:
- Opções para ampliação do monitor
- Opções para ampliar os ícones do sistema
- Opções para ampliar/reduzir o conteúdo
- Opções para exibição do conteúdo
- Dicas de recursos
Para encontrar essas configurações, acesse a opção “Preferências do Sistema” que aparece no Dock (barra com os aplicativos e pastas mais utilizados).

Opções para ampliação do monitor
Na janela de “Preferências do Sistema”, escolha a opção “Monitores”.
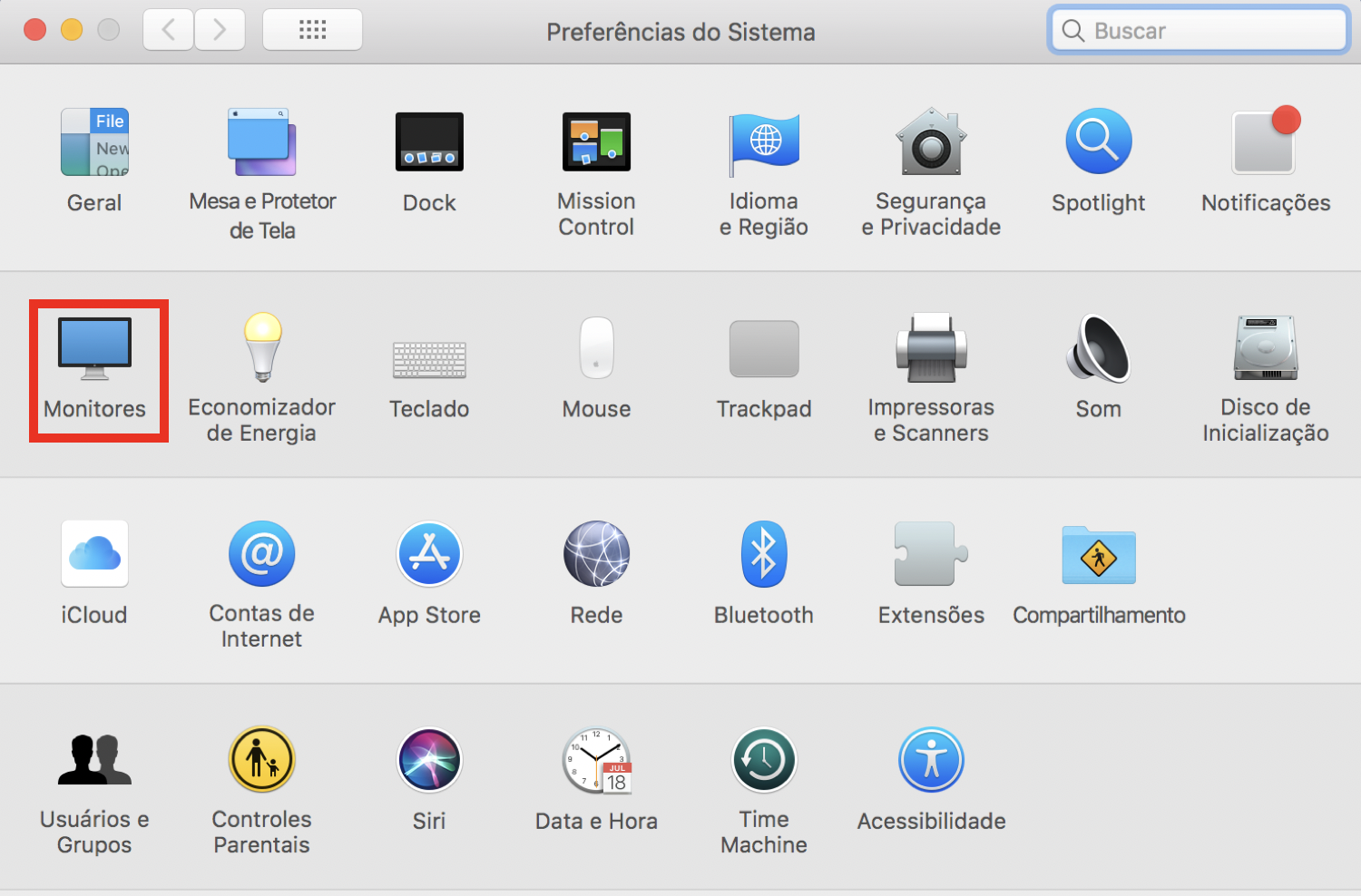
Na janela seguinte, na aba “Monitor”, na configuração de “Resolução”, deve-se marcar a opção “Redimensionada” e, em seguida, marcar a opção “Texto Maior”.
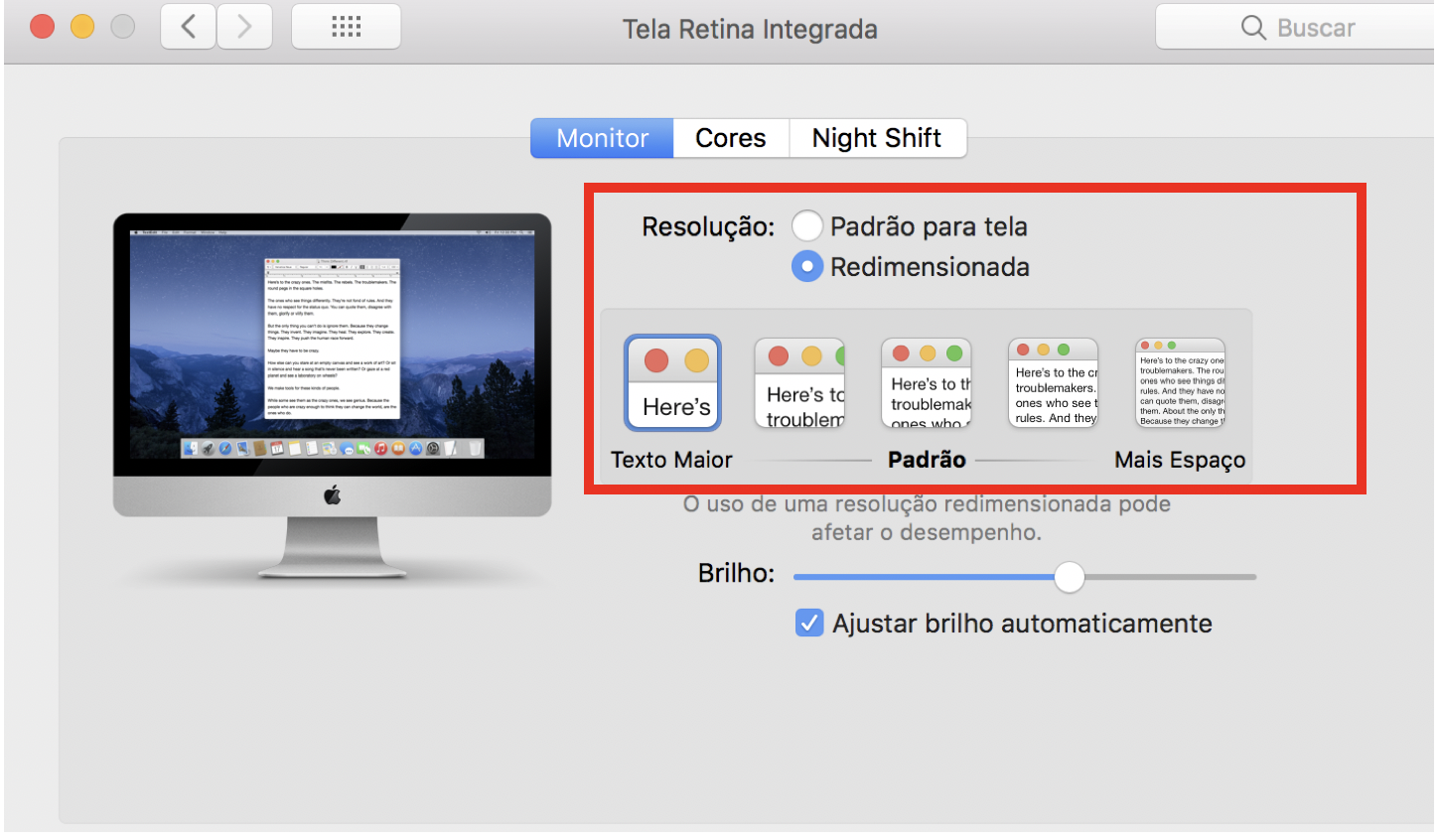
Pronto, a resolução de tela foi ampliada para o tamanho máximo de exibição.
Opções para ampliar os ícones do sistema
Na janela de “Preferências do Sistema” escolha a opção “Dock”.
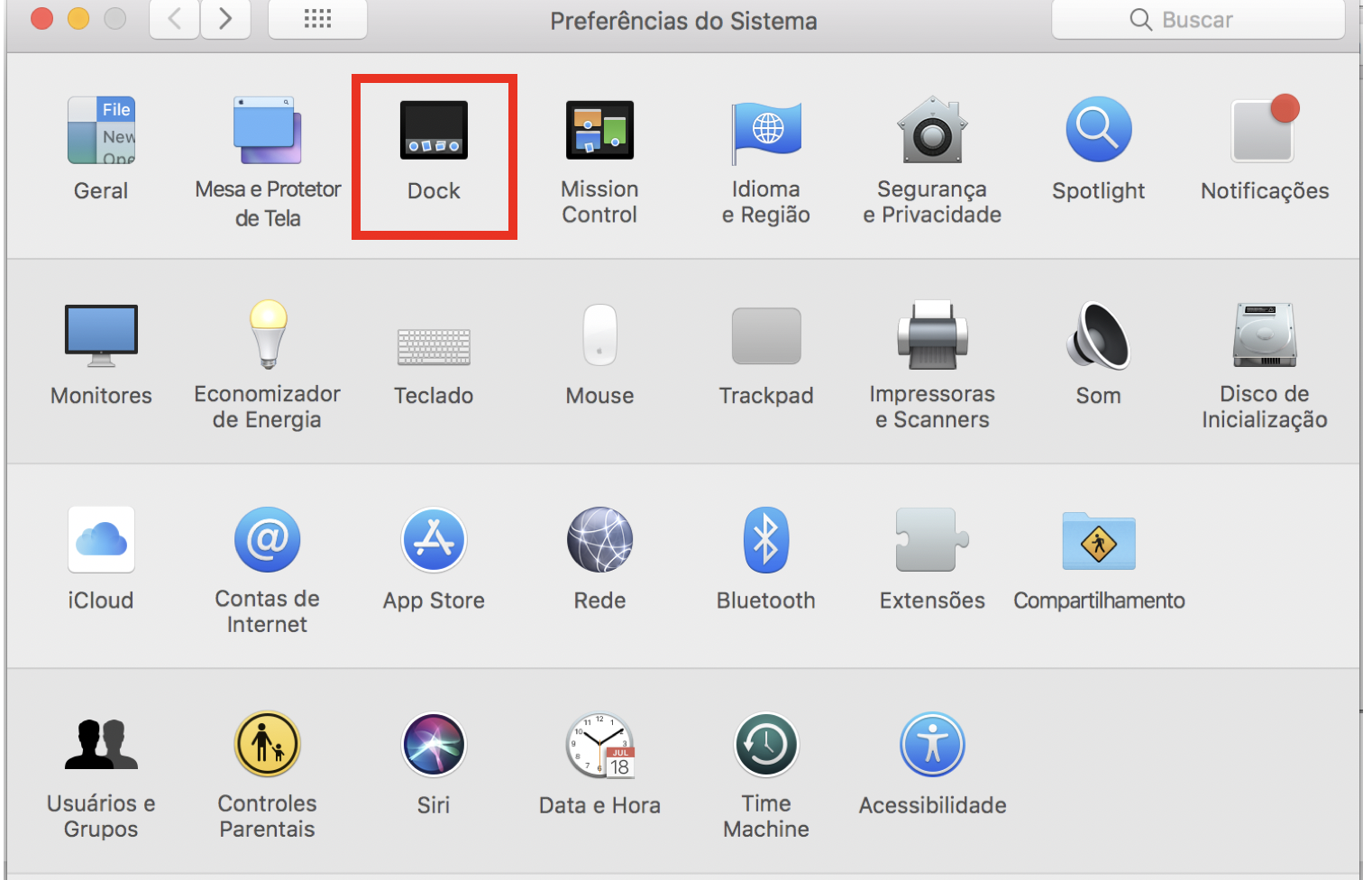
Será apresentada uma janela com diversas opções.
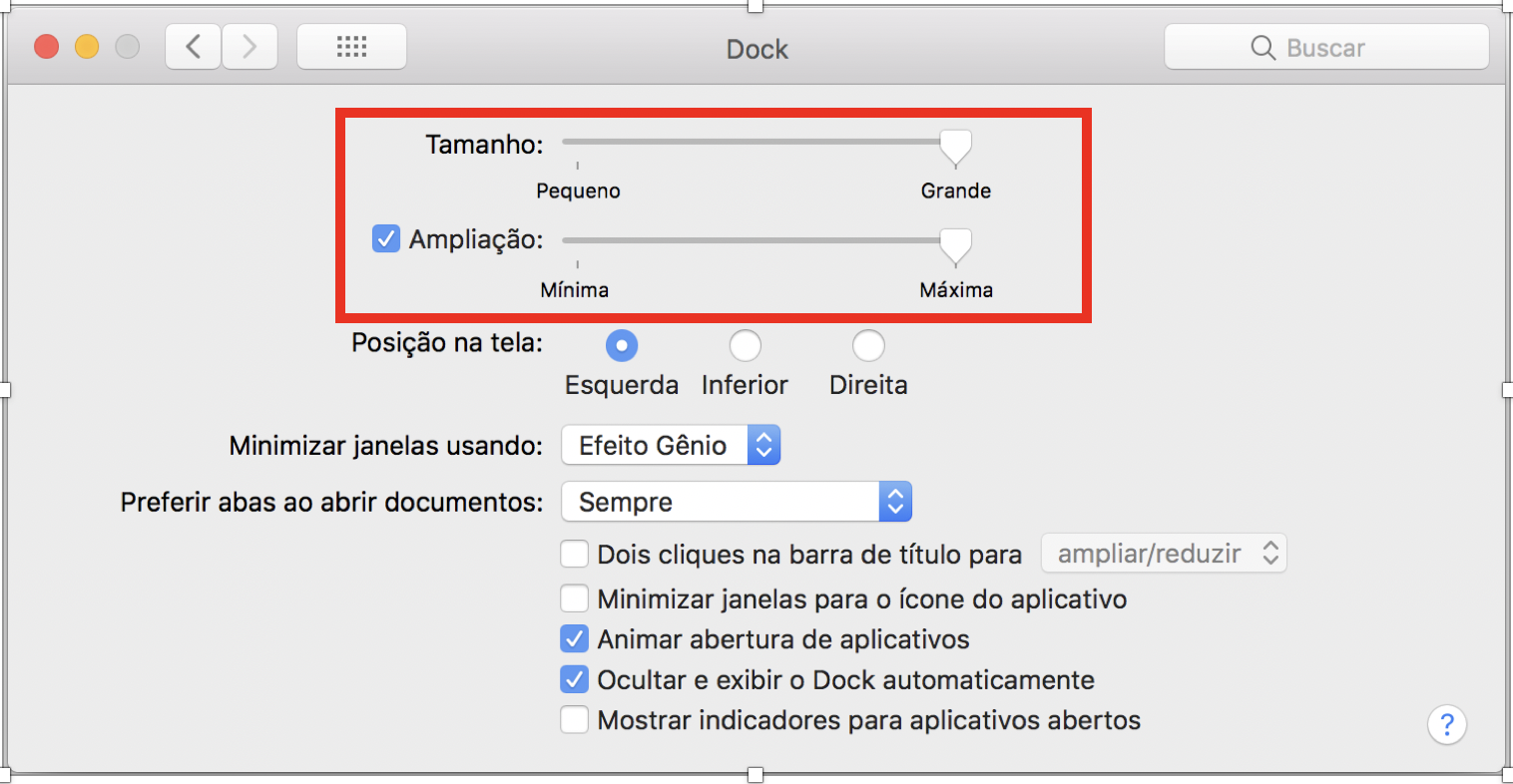
Dentre as opções desta janela, as mais úteis para usuários com baixa visão são:
- Tamanho: Essa opção permite escolher o tamanho da barra do Dock. Nesse caso, para facilitar a visualização dessa barra por usuários com baixa visão, deve-se arrastar o controle até a opção “Grande”.

- Ampliação: Essa configuração quando marcada, permite escolher se os ícones do Dock serão ampliados ao receberem o ponteiro do mouse. Para facilitar a visualização dos itens pelo usuário, recomenda-se deslizar o controle até a opção “Máxima” .
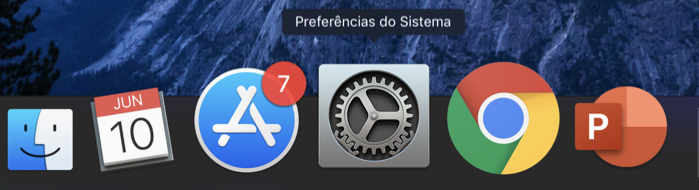
Pronto, o tamanho do “Dock”e dos ícones foram aumentados.
Opções para ampliar/reduzir o conteúdo
Agora, para continuar as configurações, na janela de “Preferências do Sistema”, escolha a opção “Acessibilidade”.
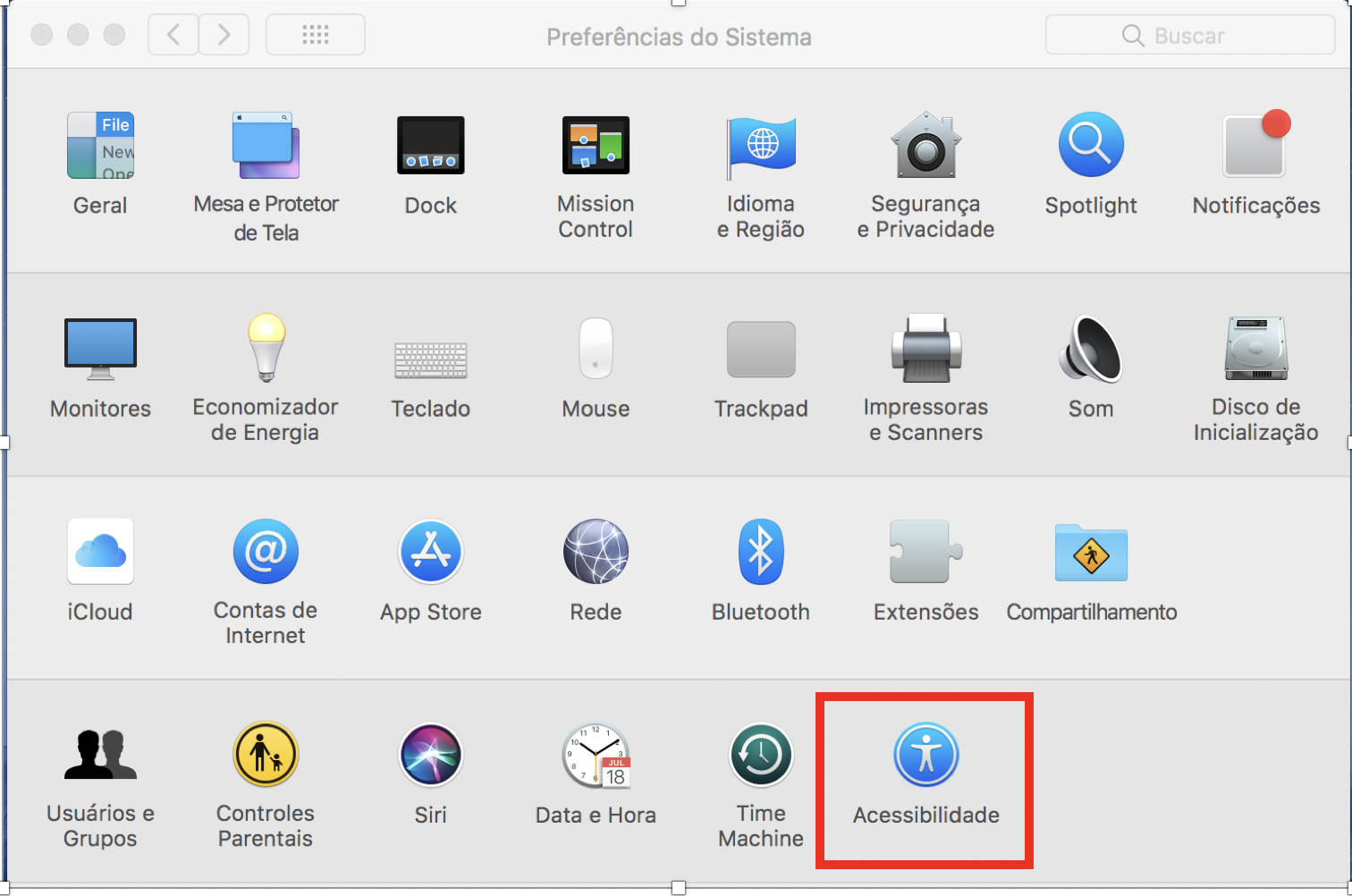
Na janela com as configurações de acessibilidade escolha a aba lateral “Ampliar/Reduzir”.
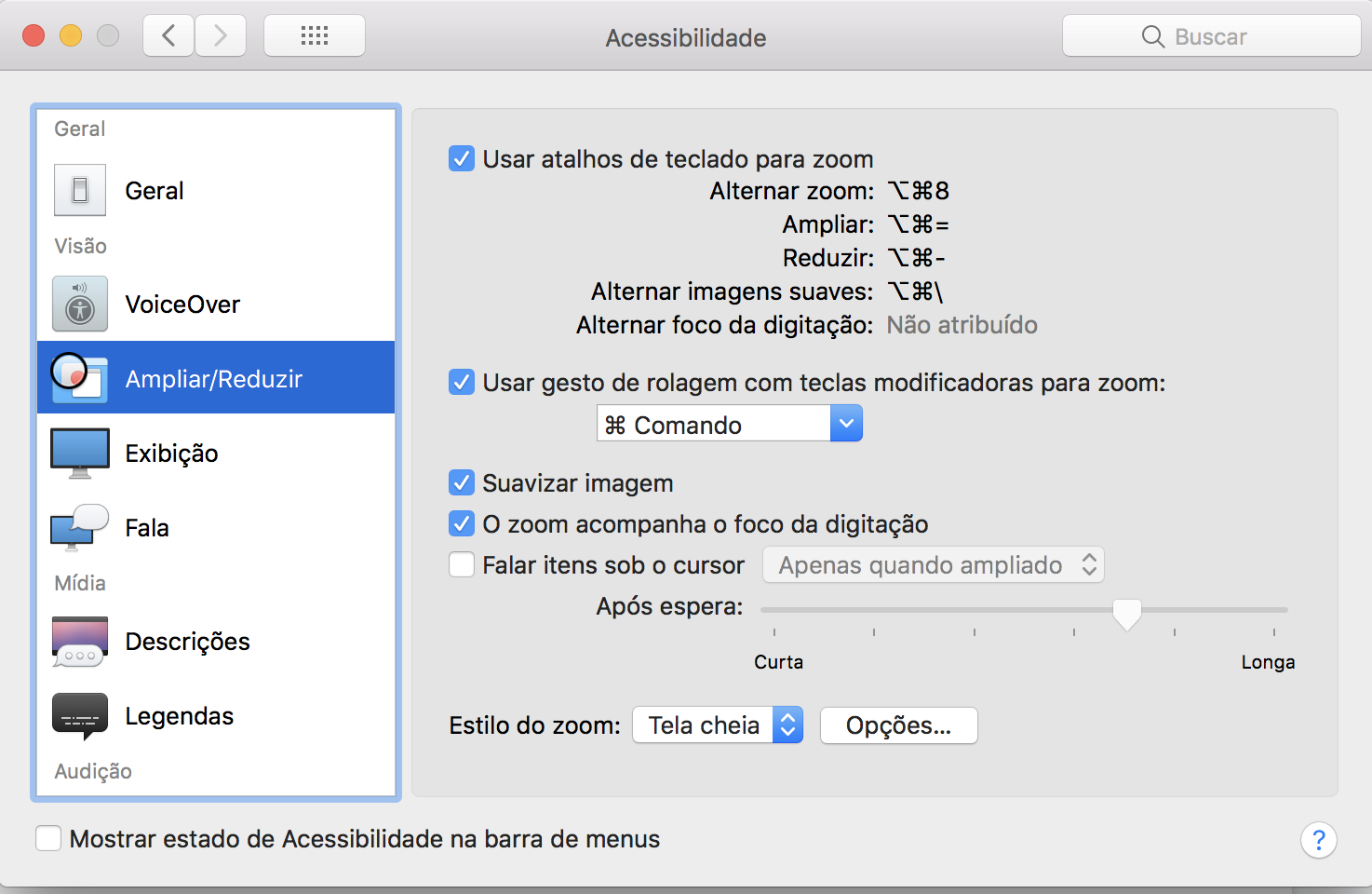
ssa aba apresenta as principais configurações de ampliação para o sistema. As opções contidas nesta tela incluem:
- Usar atalhos de teclado para zoom: Essa configuração deve ser marcada para que o usuário com baixa visão consiga utilizar os principais atalhos de teclado para aumentar o conteúdo, como por exemplo, alternar zoom (ativado e desativado com Command + Option + 8), ampliar (Command +) e reduzir (Command -) e alternar imagens suaves (melhorar imagens que contêm texto quando ampliadas com Command + Option + /).
- Usar gesto de rolagem com teclas modificadoras para zoom: Essa opção deve estar marcada para permitir ao usuário escolher uma das teclas de controle (Command, Option ou Control) para que, quando utilizada em conjunto com o movimento de rolagem do mouse, permita ampliar e diminuir o conteúdo instantaneamente.
- Suavizar imagens: Quando essa opção estiver marcada, ela será útil no momento em que usuários com baixa visão ampliarem imagens que contenham texto, diminuindo possíveis distorções e facilitando assim a leitura.
- O zoom acompanha o foco da digitação: Essa opção deve ser marcada para que quando o usuário estiver em um espaço de edição, como por exemplo, um formulário, editor de texto, planilhas e ampliar a janela, o foco automaticamente acompanha o que está sendo digitado, impedindo que o usuário se atrapalhe.
- Falar itens sobre o cursor: Essa opção deve ser marcada apenas se o usuário desejar ouvir por voz o texto que estiver em foco com o cursor do mouse. Caso o usuário deseje ouvir o texto, ele pode escolher se deseja ouvir apenas quando algo estiver ampliado ou se deseja ouvir sempre. Além disso, é possível configurar também quanto tempo irá levar para o usuário ouvir a leitura após o texto receber o foco do mouse.
- Estilo do zoom: Esta opção permite configurar como será o zoom do sistema. É possível escolher entre as opções “Tela Cheia” (marcada como padrão) ou “PIP” (estilo de lente de aumento). Além disso, ao clicar em “Opções” é possível ter acesso a configurações avançadas de cada uma das formas de ampliação, com por exemplo, movimentação do cursor do mouse durante a ampliação, estilo do cursor, inversão de cores, estilo da ampliação, dentre outras opções.

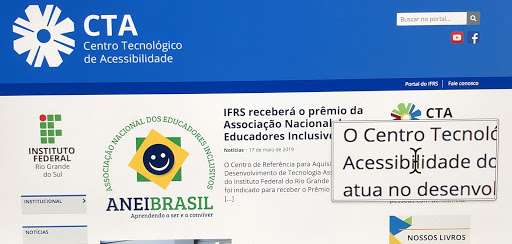
Agora que as opções de aumentar/reduzir a exibição do conteúdo foram configuradas, basta seguir para as opções de exibição.
Opções de exibição de conteúdo
Para continuar as configurações de acessibilidade, ainda na janela “Acessibilidade” escolha a aba lateral “Exibição”.
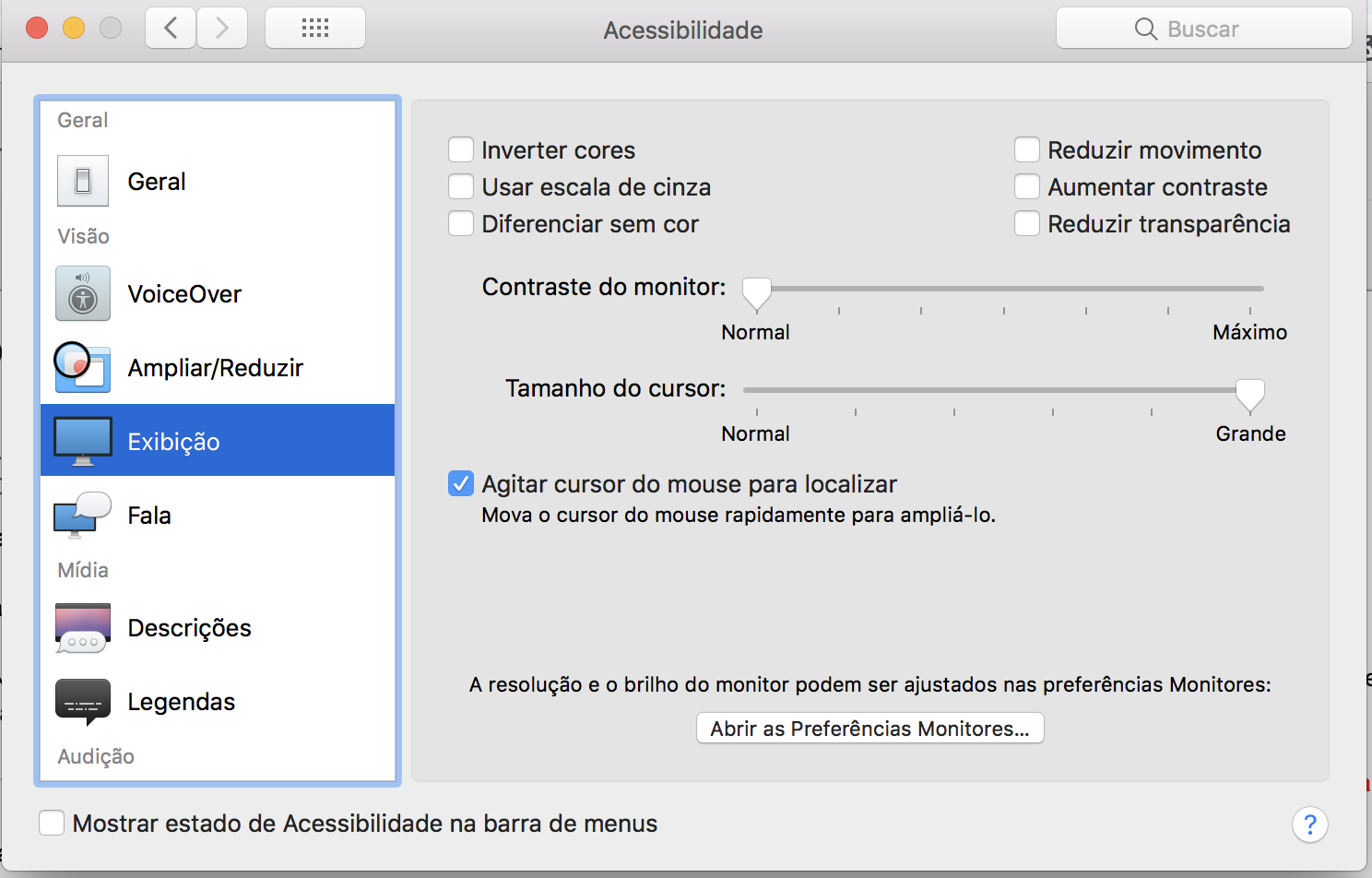
ssa aba contempla diversas configurações para melhorar a exibição das informações para diferentes perfis de usuário, mas as mais úteis para usuários com baixa visão são:
- Inverter cores: Ao marcar essa opção as cores do monitor serão invertidas, fornecendo uma opção de alto contraste com fundo preto e letra branca que será aplicada a todo o sistema, ajudando usuários com baixa visão na leitura das informações.
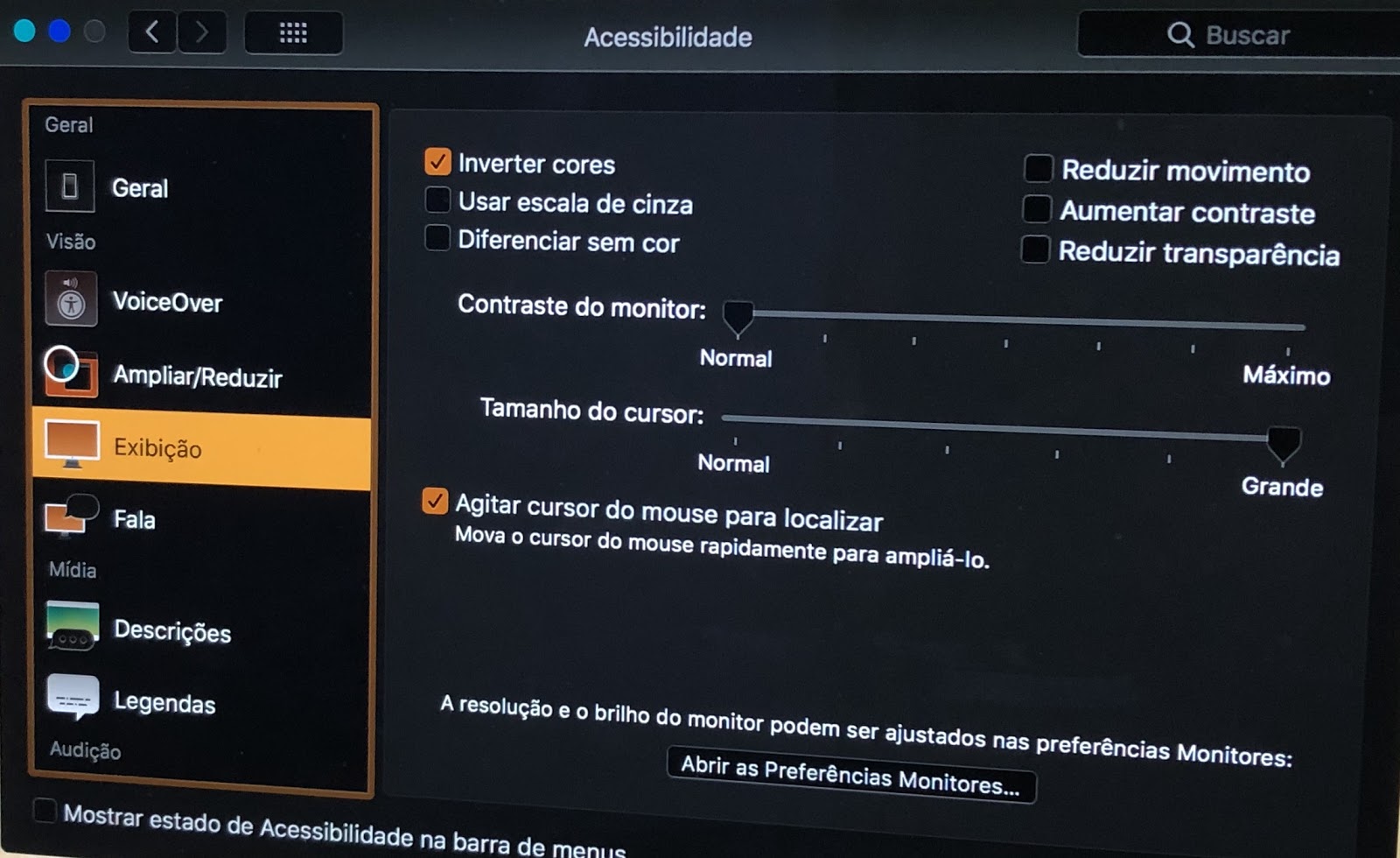
- Aumentar contraste: Ao marcar essa opção ela destaca o contraste dos itens na tela, realçando bordas, ícones, caixas de marcação e seleção, controles dentre outros ícones. Além disso, é possível aumentar o contraste tanto no modo de exibição normal, como também no modo de cores invertidas.


- Contraste do monitor: Essa opção pode ser usada para configurar manualmente um contraste específico para o usuário, caso a opção de “Aumentar contraste” não seja suficiente. Assim, podem ser feitos testes com o usuário para encontrar o contraste que melhor lhe atenda.
- Tamanho do cursor do mouse: Essa opção permite aumentar o ponteiro do mouse, tornando-o bem maior do que o tamanho padrão. O tamanho aumentado permite que o usuário com baixa visão consiga localizar e utilizar o mouse com mais facilidade.
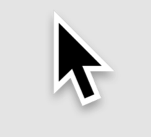
- Agitar controle do mouse para localizar: Essa opção se torna bastante útil e auxilia o usuário com baixa visão a encontrar o ponteiro do mouse na tela. Assim, ao agitar rapidamente o ponteiro do mouse, ele automaticamente aumenta ainda mais de tamanho facilitando que seja encontrado.
Dicas de recursos
Existem casos em que o resíduo visual do usuário é bastante reduzido e as configurações acima não são suficientes para proporcionar o acesso facilitado ao computador. Nesses casos, os usuários podem utilizar recursos para complementar as configurações apresentadas, tais como:
- Utilizar uma TV ou monitor maior: Se o computador possuir uma tela pequena como no caso de um macbook, procure comprar um adaptador para HDMI ou VGA e conectá-lo a uma TV ou monitor maior, facilitando a visualização da tela.
- Utilizar extensões de navegadores: Existem extensões para navegadores que possibilitam alterar o esquema de cores nas páginas da web, auxiliando pessoas com baixa visão, daltonismo, problemas de concentração ou dificuldades na leitura.
- Fazer uso de um teclado com alto contraste: Teclados com cores contrastantes (fundo preto, teclas amarelas ou brancas) podem facilitar a digitação e são um recurso interessante para quem está iniciando na área da informática.
- Utilizar o leitor de tela VocieOver: Se ainda existirem dificuldades, os usuários com baixa visão podem usar gratuitamente o leitor de tela VoiceOver que vem como recurso de acessibilidade padrão. O leitor transformará em fala toda as informações textuais do sistema, não sendo necessário que o usuário utilize seu resíduo visual.
Texto consultado
Acessibilidade no Mac OS, opções de configuração para visão.

